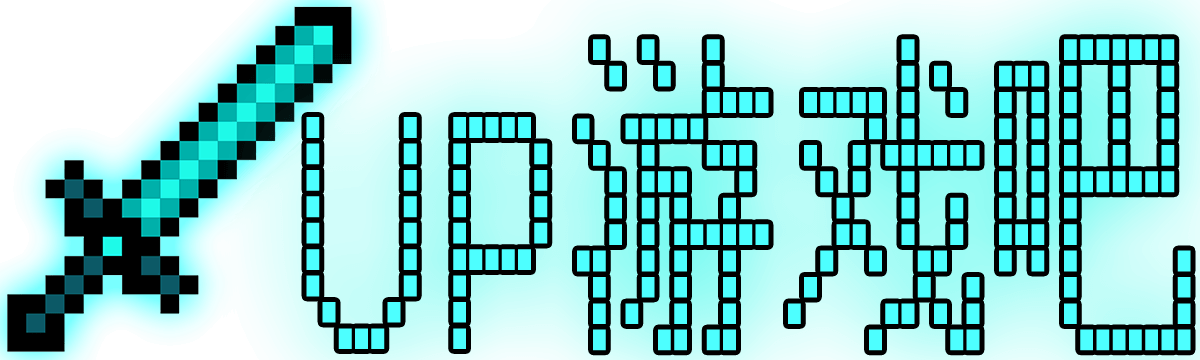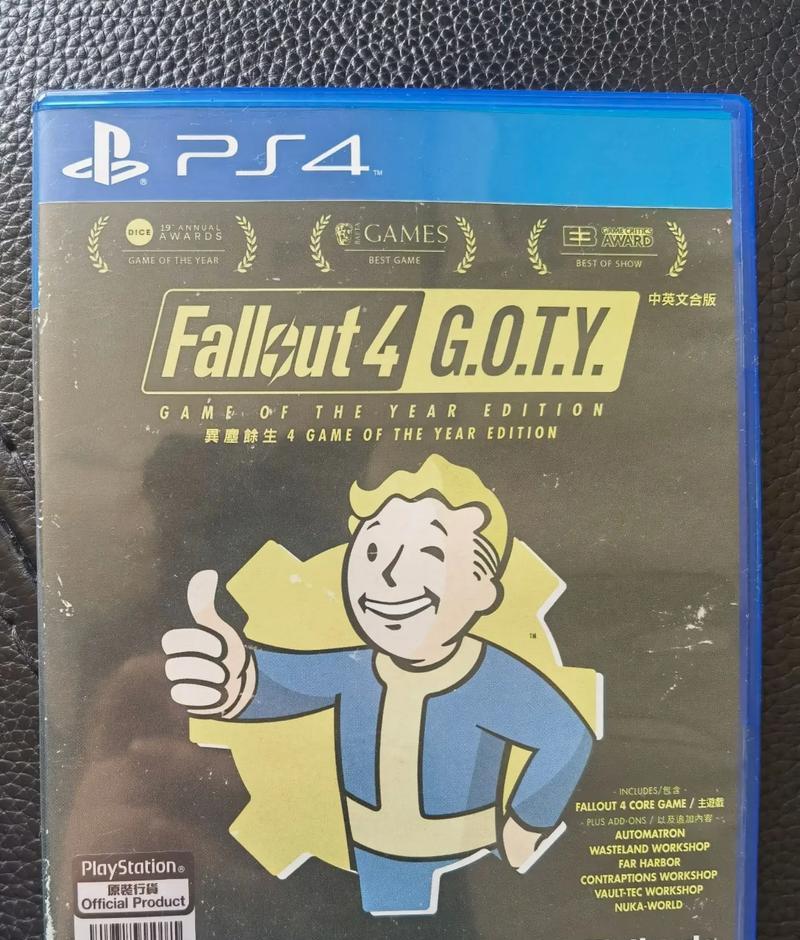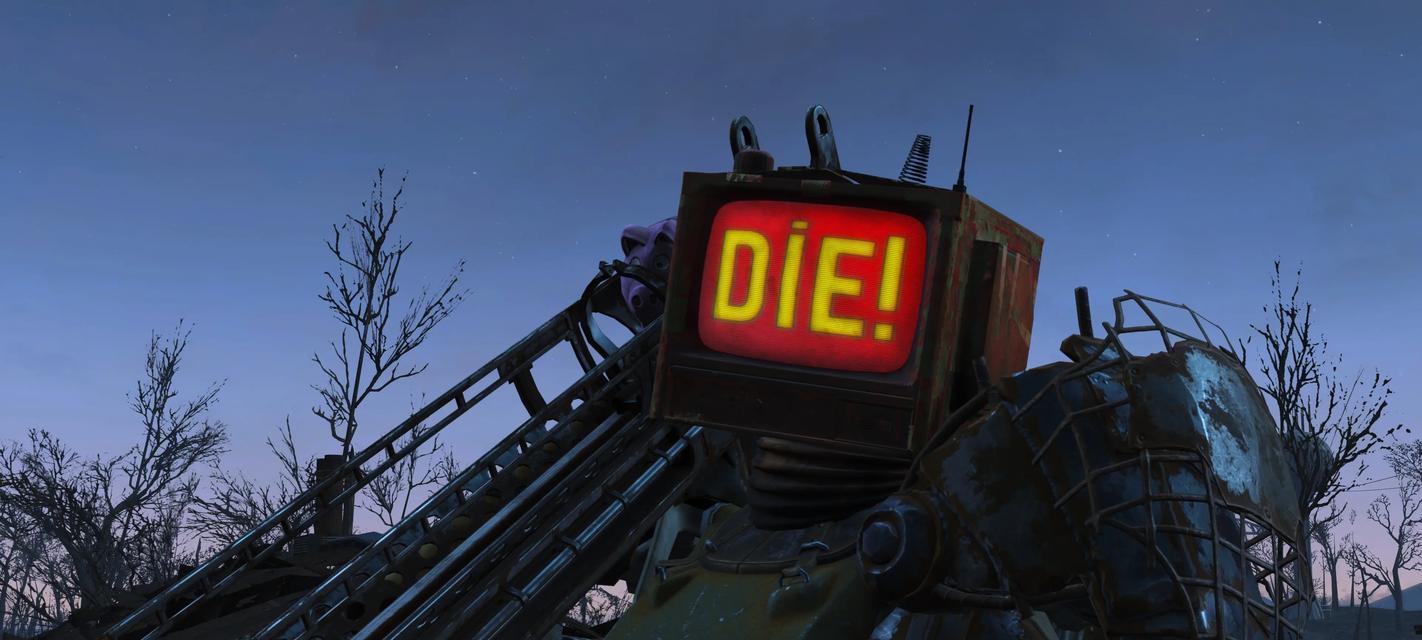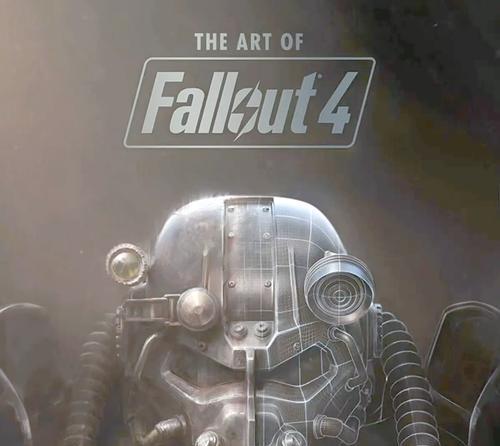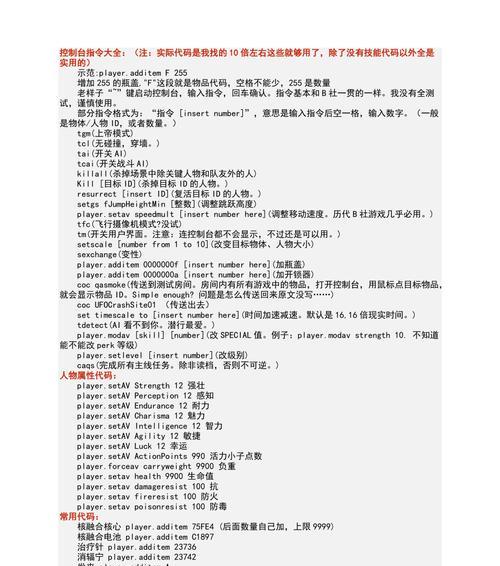《辐射4》作为一款受欢迎的开放世界角色扮演游戏,其自动存档功能为广大玩家提供了便捷的体验。然而,当遇到自动存档损坏的情况时,玩家可能会陷入困境。本文将为您详细解读《辐射4》自动存档损坏的修复方法,以及如何预防此类问题的发生。
自动存档损坏的原因
在深入了解修复和预防措施之前,首先需要了解导致自动存档损坏的可能原因:
1.游戏文件丢失或被错误修改。
2.硬盘损坏或存档文件所在区域存在读写错误。
3.游戏更新或第三方程序干预。
4.意外关闭游戏或计算机故障导致的存档损坏。
如何修复自动存档
检查游戏完整性
在尝试任何修复之前,确保游戏文件的完整性是首要步骤。
1.在Steam平台上:
右键点击《辐射4》选择“属性”。
进入“本地文件”标签页,然后点击“验证游戏文件的完整性”。
2.在Bethesda平台上:
打开《辐射4》的安装目录。
找到Fallout4.exe文件,右键选择“属性”,进入“兼容性”标签。
勾选“以管理员身份运行此程序”,保存设置后重新运行游戏。
手动备份和替换存档
如果上述步骤未能解决问题,可以尝试手动备份和替换存档文件。
1.备份当前存档:
关闭游戏,找到《辐射4》的存档文件夹(通常在`C:\Users\用户名\Documents\MyGames\Fallout4\Saves`)。
复制当前存档至安全位置。
2.替换损坏的存档:
下载其他玩家的存档或使用之前备份的存档。
将备份的存档复制回`Saves`文件夹,替换损坏的存档文件。
使用控制台命令
高级用户可能需要通过控制台命令来解决存档问题。
1.在游戏中打开控制台(通常按“~”键)。
2.输入`save`命令来手动创建一个新存档。
3.如果游戏允许,可以尝试输入`cocqasmoke`命令去删除所有坏档。
注意:使用控制台命令可能会影响游戏体验,请谨慎操作。
预防自动存档损坏的措施
定期备份存档
定期备份存档文件是预防自动存档损坏的最有效方法。
1.使用游戏内自动备份功能:
某些版本的《辐射4》提供了备份选项,在游戏设置中开启此功能。
2.手动创建存档备份:
在常规存档点之外,定期手动备份存档文件至外部硬盘或云存储服务。
管理游戏更新和第三方软件
1.游戏更新前的准备:
在游戏更新之前,先备份存档文件。
关闭可能影响游戏文件的第三方软件。
2.确保系统和驱动更新:
定期更新操作系统和显卡驱动程序,确保兼容性和稳定性。
谨慎关闭游戏和计算机
避免在没有保存或退出游戏的情况下关闭游戏或计算机。
1.正确退出游戏:
在游戏内选择保存并退出,或使用任务管理器结束游戏进程。
2.系统关机前保存:
在关闭计算机前确保游戏已完全关闭,避免系统直接进入休眠或强制关机。
定期检查硬盘健康状况
硬盘故障是存档损坏的常见原因之一。
1.使用硬盘检测工具:
定期运行硬盘检测工具,如CrystalDiskInfo等,检查硬盘的S.M.A.R.T状态。
2.更换硬盘:
如果检测到硬盘问题,及时备份重要文件并更换硬盘。
综上所述
《辐射4》自动存档损坏虽然令人头疼,但通过合理的预防和修复措施,玩家可以最大限度地减少损失,并享受顺畅的游戏体验。请确保定期备份存档,并采取适当的预防措施来保护您的游戏进度。若问题持续存在,不妨考虑联系官方支持团队获取帮助。希望本文提供的信息能助您一臂之力,在《辐射4》的虚拟世界中继续冒险无阻。