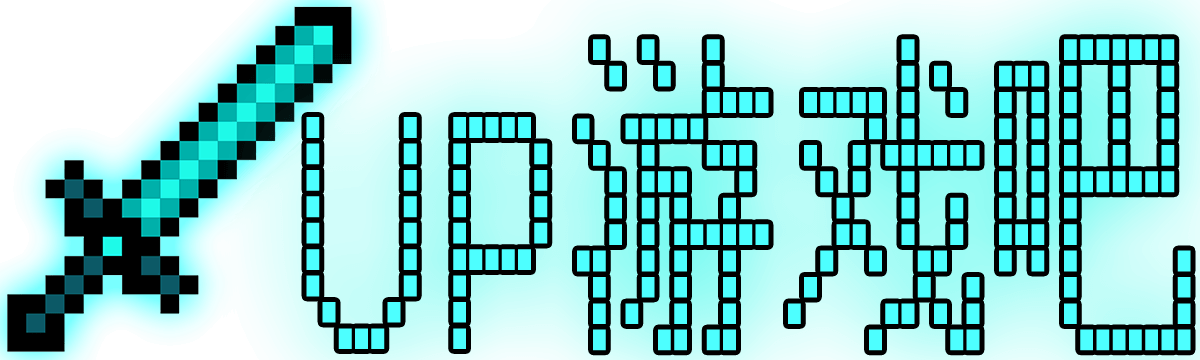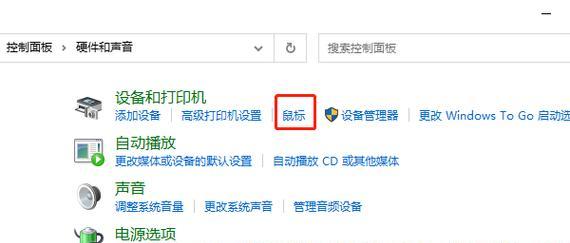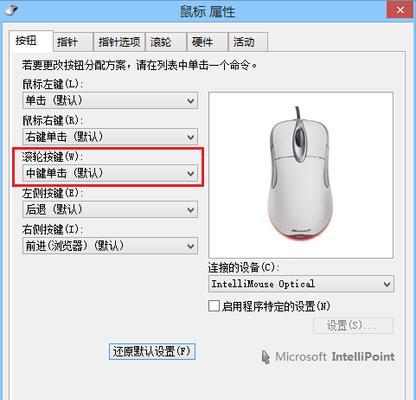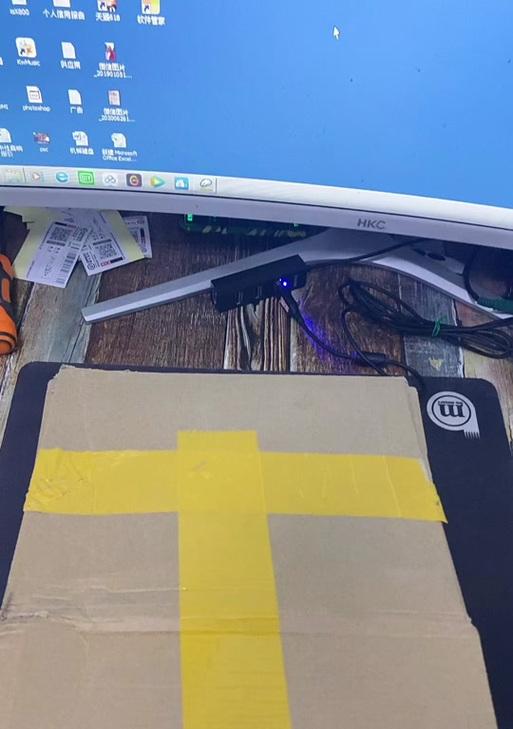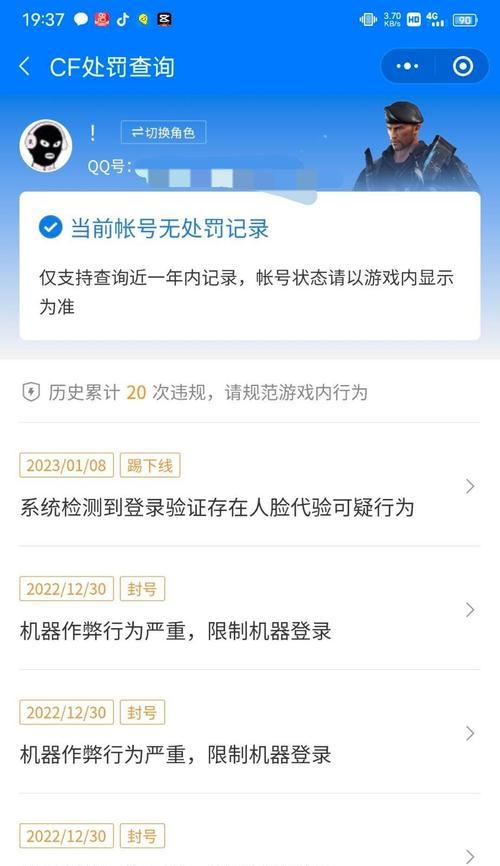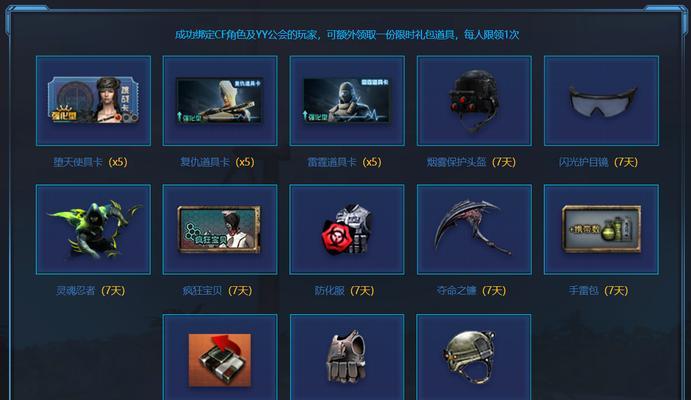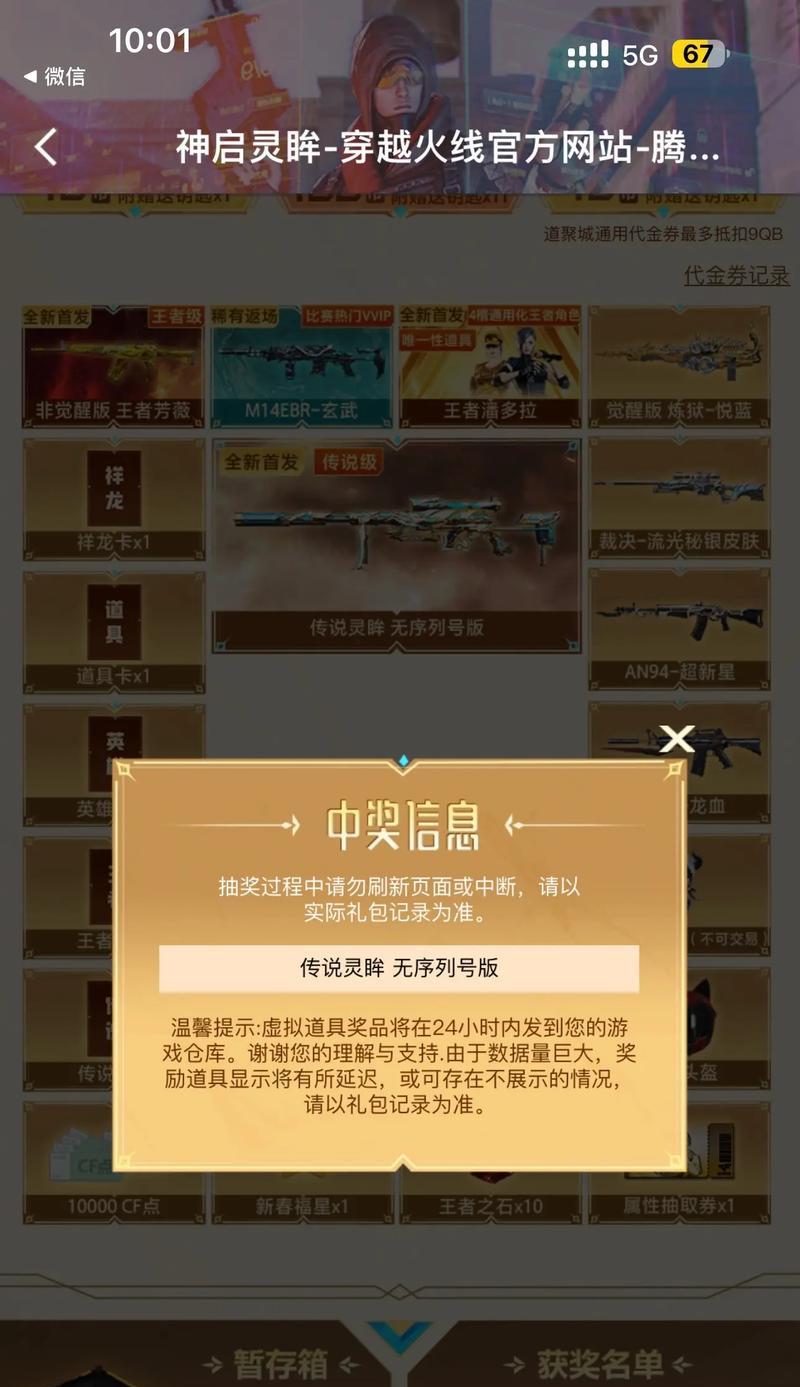在现代游戏和日常电脑使用中,鼠标扮演着至关重要的角色。IO1.1CF鼠标作为一款专业级的游戏鼠标,它如何调整设置以适应不同用户的需求,以及调整后能带来哪些显著效果,一直是玩家和专业人士关注的焦点。这篇文章将为您提供一个全面的IO1.1CF鼠标调整指南,涵盖从基础设置到高级自定义的每一个步骤,让您的使用体验更上一层楼。
基础设置篇
一、连接IO1.1CF鼠标
确保您的电脑已安装最新的鼠标驱动程序。连接IO1.1CF鼠标至电脑的USB端口,系统一般会自动识别并安装驱动。如果未自动安装,您可能需要前往官方网站下载最新的驱动程序并手动安装。
二、调整鼠标DPI
DPI(每英寸点数)是衡量鼠标灵敏度的关键指标。IO1.1CF鼠标支持多级DPI设置,以适应不同的使用场合。
步骤1:通过鼠标上的DPI切换按钮,可以在预设的DPI值之间切换。
步骤2:登录IO1.1CF鼠标的专用软件,您可以进行更精确的DPI调整,并保存您偏好的DPI配置。
步骤3:测试不同DPI设置下鼠标的响应速度和精度,找到最适合您的游戏或工作场景的配置。
三、调整鼠标的回报率
回报率决定了鼠标的更新频率。IO1.1CF鼠标允许用户在不同的回报率设置下工作,以减少延迟。
步骤1:连接鼠标后,打开控制面板中的“鼠标属性”。
步骤2:找到“硬件”选项卡,并选择您的IO1.1CF鼠标设备。
步骤3:点击“属性”,然后进入“高级设置”。
步骤4:在“采样率”一栏中,选择适合您需求的回报率设置。
高级自定义篇
一、配置宏和自定义按钮
通过IO1.1CF鼠标的配置软件,您可以设置宏命令和自定义按钮,以提高游戏和工作效率。
步骤1:安装并启动IO1.1CF鼠标配置软件。
步骤2:在软件界面中找到“宏管理”和“按钮分配”选项。
步骤3:根据需要设置宏命令序列或分配特定的快捷操作到鼠标按钮上。
步骤4:保存并测试设置,确保每个宏或自定义按钮都按预期工作。
二、调整光标速度和加速度
调整鼠标光标的移动速度和加速度,可以提高定位的准确性和控制的流畅性。
步骤1:在控制面板中选择“鼠标”设置。
步骤2:在“指针选项”标签页中,调整“移动”中的速度滑块,以改变光标的移动速度。
步骤3:在“硬件”选项卡中,为鼠标启用高级属性,找到“指针选项”标签,取消勾选“提高指针精确度”,并适当调整加速度设置。
三、设置RGB灯效
IO1.1CF鼠标配备有RGB灯效,可以提升使用时的视觉体验。
步骤1:在IO1.1CF鼠标配置软件中,进入“灯效”设置。
步骤2:选择您喜欢的灯效模式,如静态、呼吸、循环等。
步骤3:调整颜色、亮度和灯效的流动速度,使鼠标符合您的个性化需求。
调整效果观察篇
一、游戏性能提升
调整IO1.1CF鼠标设置后,您会发现游戏中的反应时间缩短,目标捕捉更加精准。尤其是在高速移动和进行微操作时,合理的DPI和回报率配置能够显著提升您的游戏体验。
二、工作效率改善
在日常工作中,通过调整鼠标的灵敏度和响应速度,您的文本选择、图像编辑等任务会更加得心应手。自定义的宏命令和按钮可以在执行重复操作时节省大量时间。
三、个人使用体验优化
个性化设置如RGB灯效和按键功能分配,为您的日常使用增添了便利性和个性化。鼠标变得更符合您的使用习惯,操作起来更加舒适。
常见问题解答
Q1:如何解决IO1.1CF鼠标在游戏中的定位不准问题?
A:首先检查DPI设置是否适合当前游戏环境。尝试降低DPI并调整回报率,同时检查鼠标垫的表面是否适合您的鼠标。如果问题依旧,尝试更新鼠标驱动程序。
Q2:IO1.1CF鼠标在游戏中突然出现丢帧现象,如何解决?
A:检查电脑的整体性能,特别是CPU和GPU的使用情况,确保它们没有过载。确认您的鼠标回报率设置是否过高,导致系统处理不过来。
Q3:IO1.1CF鼠标没有反应,应该如何处理?
A:首先检查鼠标与电脑的连接是否稳定,尝试更换USB端口或使用另一条USB线。接着检查鼠标表面是否有污垢或异物,必要时清洁鼠标。如果以上步骤都不奏效,考虑重新安装鼠标驱动程序。
结语
通过本篇IO1.1CF鼠标调整指南的介绍,相信您已经掌握了如何根据个人喜好和使用需求调整鼠标的设置。合理的设置不仅能够提升游戏表现,还能在日常使用中增加便利性。记得在调整设置时,耐心测试每一个选项,找到最适合您的配置。让我们一起享受更高效、更愉悦的鼠标准备体验吧!